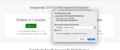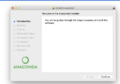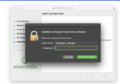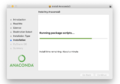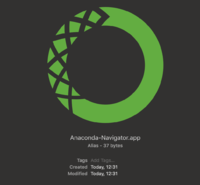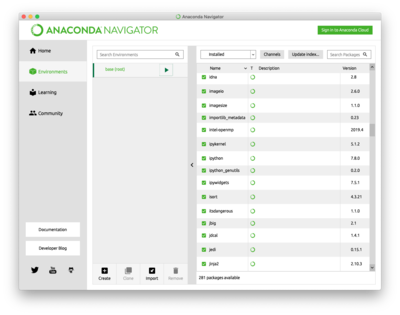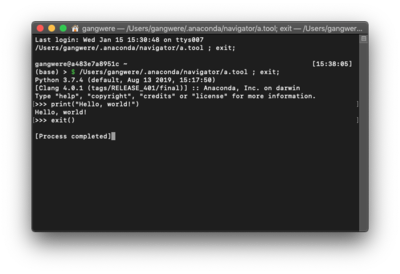OSX set up Python (Anaconda): Difference between revisions
mNo edit summary |
No edit summary |
||
| Line 61: | Line 61: | ||
Enter into the window '''print("Hello, World!")'''. You should see the text '''"Hello, World!"''' echoed back at you. | Enter into the window '''print("Hello, World!")'''. You should see the text '''"Hello, World!"''' echoed back at you. | ||
Enter into the window '''<tt>exit()</tt>''' and you'll shut down the Python session and get a helpful <tt>[Process Completed]</tt> from the terminal, telling you your session is over. | Enter into the window '''<tt>exit()</tt>''' and you'll shut down the Python session and get a helpful '''<tt>[Process Completed]</tt>''' from the terminal, telling you your session is over. | ||
[[File:Macos-conda-python-hello.png|frameless|400px]] | [[File:Macos-conda-python-hello.png|frameless|400px]] | ||
Revision as of 07:08, 16 January 2020
Download and install Python
We're going to be installing Python using a software collection that includes Python. The collection is called Anaconda. Anaconda includes the Python programming language and a bunch of different pieces of software that are useful for data science and analysis. Although the collection includes all free software, it is put together by a commercial company called Continuum Analytics.
Note: Even if you already have a version of Python on your computer, we suggest you follow these instructions and download Anaconda. This will help ensure that you can follow along during our in-class activities, and will make it easier for mentors to help you if you get stuck on something.
Download option #1
Try to download the installer from this file which contains Anaconda and Python 3.7 for MacOS.
Download option #2
If option 1 above doesn't work for any reason, download the Python 3.7 option from Anaconda's website. If necessary, scroll down to the "Anaconda 2019.10 for macOS Installer" section.
Installation
| If you are on MacOS 10.15 (Catalina), you must follow an additional step. If you don't, Anaconda won't work quite right! |
To install Anaconda, simply open the package and follow the prompts. You may be asked to enter your password by Package Installer.
-
Make sure you download the version for Python3
-
Opening the file with Package Installer will guide you through the setup process
-
You may be prompted for your password
-
Package Installer will install Anaconda3
Install notes
- If you get stuck during the install process, ask a neighbor or raise your hand for help. These instructions may also be helpful.
- At the end of the installer, you may be prompted if you'd like to send the installation package to the trash. Doing so won't damage the installation and will free up ~600MB of disk space on your computer.

- If you are using MacOS 10.15 (Catalina) or above, you will need to configure the system to recognize Anaconda. To do so, open Terminal.app (either using Command-space or opening Applications > Utilities > Terminal.app and entering the following:
/opt/anaconda3/bin/conda init zsh
You should end up with something like this:
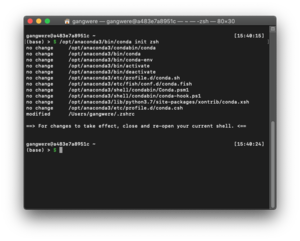
Quit Terminal (either with Command-Q or the menu option Terminal > Quit Terminal).
Test your Python install
To use Anaconda on MacOS, you will primarily use the Anaconda Navigator; It lets you manage the installed python tools, create custom setups, and launch tools like Jupyter.
The easiest way to launch the Anaconda Navigator is from inside the Applications folder:
The navigator will start up and greet you with a list of installed and available tools:
From the left hand side, choose Environments, then choose the small "play" button. A menu will appear; choose the option 'Open with Python'. This will open an interactive Python window that we're going to use to test Python out with.
Enter into the window print("Hello, World!"). You should see the text "Hello, World!" echoed back at you. Enter into the window exit() and you'll shut down the Python session and get a helpful [Process Completed] from the terminal, telling you your session is over.
Press Command-Q or choose Terminal > Quit Terminal from the menu to close Terminal.
Success! You've gotten Anaconda and Python working on your Mac!
Success!
You have installed and configured Python. You can move on to the next step.