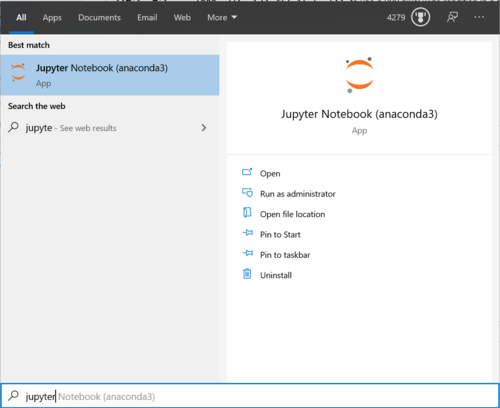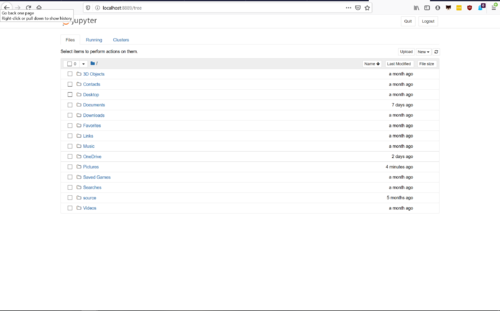Windows set up Python (Anaconda): Difference between revisions
| (8 intermediate revisions by 4 users not shown) | |||
| Line 1: | Line 1: | ||
== Download and install Python == | == Download and install Python == | ||
We're going to be installing Python using a collection of software | We're going to be installing Python using a collection of software called '''Anaconda'''. Anaconda includes the Python programming language and a bunch of different pieces of software that are useful for data science and analysis. Although the collection is composed of free software, it is put together by a commercial company called '''Continuum Analytics'''. | ||
<font size="+1">Try to download and install [https:// | <font size="+1">Try to download and install [https://repo.anaconda.com/archive/Anaconda3-2023.03-Windows-x86_64.exe this file which contains Python 3.10].</font> | ||
If that doesn't work for any reason, download and install the Python 3. | If that doesn't work for any reason, download and install the Python 3.10 option from [https://www.anaconda.com/distribution/#download-section Anaconda's website], on the right. If necessary, scroll down to the "Anaconda for Windows" section. | ||
Once the program is downloaded, run the downloaded file which should launch a graphical installer. | Once the program is downloaded, run the downloaded file which should launch a graphical installer. | ||
If you get stuck during the install process, ask a neighbor or raise your hand for help. [ | If you get stuck during the install process, ask a neighbor or raise your hand for help. [https://docs.continuum.io/anaconda/install/windows/ These instructions] may also be helpful. | ||
== Test to make sure Python is working == | == Test to make sure Python is working == | ||
| Line 23: | Line 21: | ||
[[File:20200112_2.PNG|500px]] | [[File:20200112_2.PNG|500px]] | ||
If for some reason you | If for some reason you '''don't''' see something in your browser, let a mentor know. | ||
To close Anaconda, right click on the Jupyter icon in task bar, and select "Close Window". The Jupyter icon looks like this: | To close Anaconda, right click on the Jupyter icon in task bar, and select "Close Window". The Jupyter icon looks like this: | ||
| Line 31: | Line 29: | ||
== Success! == | == Success! == | ||
You have Python installed and configured. | You have Python installed and configured. You can move on to the the next step. | ||
[[Category:CDSW]] | [[Category:CDSW]][[Category:Shared Pages]] | ||
Latest revision as of 20:39, 27 March 2023
Download and install Python[edit]
We're going to be installing Python using a collection of software called Anaconda. Anaconda includes the Python programming language and a bunch of different pieces of software that are useful for data science and analysis. Although the collection is composed of free software, it is put together by a commercial company called Continuum Analytics.
Try to download and install this file which contains Python 3.10.
If that doesn't work for any reason, download and install the Python 3.10 option from Anaconda's website, on the right. If necessary, scroll down to the "Anaconda for Windows" section.
Once the program is downloaded, run the downloaded file which should launch a graphical installer.
If you get stuck during the install process, ask a neighbor or raise your hand for help. These instructions may also be helpful.
Test to make sure Python is working[edit]
Open the start menu (or hit the WIN key) and type "jupyter". The first option should be called "Jupyter Notebook". Click that to open Jupyter.
After a few seconds, you'll see a new tab open in your default browser. It will look something like this:
If for some reason you don't see something in your browser, let a mentor know.
To close Anaconda, right click on the Jupyter icon in task bar, and select "Close Window". The Jupyter icon looks like this:
Success![edit]
You have Python installed and configured. You can move on to the the next step.